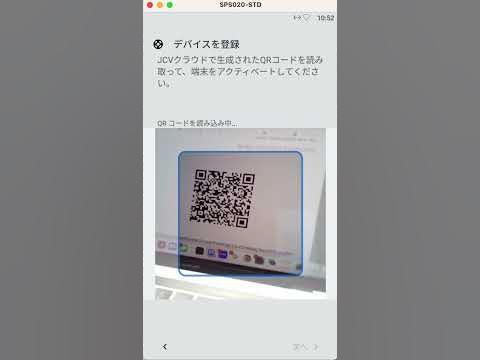事前準備 (Sense series)
SenseThunder series, SensePass series
本手順を実施する前に、事前に V4.3 ROM へアップデートをしていただく必要があります。
ファイルシステムFAT32でフォーマットされたUSBメモリ(16GB以下を推奨)をご用意ください。アップデートファイル以外のデータが入っていると、インストール実行時にエラーとなる場合があります。
1. USBメモリを準備
事前にファイルシステムFAT32でフォーマットされたUSBメモリ(16GB以下を推奨)をご用意ください。
| 項目 | 説明 |
|---|---|
| ファイル名 | passpro_air_pro_ota_V4.3.0.230_20231117.1040.zip ダウンロード |
| ROMのバージョン | V4.3.0(230) |
| 対応機種 | SenseThunder-Mini / SenseThunder-E / SenseThunder-Air /SensePass/ SensePass-Pro |
2. ファイルをコピー
ダウンロードしたファイルをご用意いただいたUSBメモリに格納します。
3. ROMをアップデート
以下の画面が表示されることを確認しクイックインストールツールをタップします。ROMインストールが開始されたら、処理が終わって再起動されるまで、数分程度待ちます。
- Android画面を下から上にスクロールして、アプリ一覧画面を開きます。

- 「アップデートツール」を起動します

- 右上の「︙」ボタンをタップします。

- 「ローカルアップデート」をタップします。

- 「USBメモリ」をタップします。USBメモリに格納したZIPファイルを選択し、右上の「確定」ボタンをタップします。

「USBメモリ」を認識されない場合以下のステップで従ってUSBを有効化することができます。



- 「インストール」をタップします。

4. デバイスをリセット
- 初期化を行うには、まず「設定」をタップします。

- 設定メニュー下部の、「バックアップとリセット」をタップします。

- 「データの初期化」をタップします。「タブレットをリセット」をタップします。

デバイスを利用するための各種初期設定が必要です。
5. デバイスをDevice Managerに追加
- 言語設定
電源投入後、言語を設定する画面が表示されます。利用する言語を選んで、[次へ>]をタップしてください。


- ネットワーク設定
ネットワーク接続方法として、WLANもしくはEthernetを選んでください。

- QRリンクをスキャン
デバイスを追加するには、Device Manager「QRリンクを生成」をクリックして、新しいQRリンクを取得し、デバイスのカメラを使用してQRリンクをスキャンします。

QRコード認識しずらい場合は以上画像のようにQRコードをすこし認識枠の中心から上方に動かしてください。印刷したり、一度スマートフォンでコードの写真を撮影しデバイスに写すと、スムーズに読み込みます。
- デバイス情報入力
QRコードの読み込みが成功するとデバイス情報の画面へ遷移します。
[デバイスの名称]と[デバイスの場所]をそれぞれ入力して、「次へ」をクリックします。

[デバイスの名称]と[デバイスの場所] は[Device Manager]からも変更可能です。
user_error_exit とエラーが出て、次にすすまない場合は、すでにデバイスを別のDevice Managerへ接続済みの可能性があります。Device Managerからデバイスを削除し、再度QRコードを読み込ませてください。
Updated 6 months ago